Gyakran ismételt kérdések
Belépés, regisztráció, előfizetés
- 1.1 Elfelejtettem a jelszavam. Hogyan kérhetek új jelszót?
- 1.2 Hogyan módosíthatom a jelszavam?
- 1.3 Hogyan fizethetek elő bankkártyával?
- 1.4 Hogyan fizethetek elő PayPal fiókkal?
- 1.5 Hogyan fizethetek elő átutalással?
Kérdőív létrehozás, szerkesztés
- 2.1 Mit jelent az, hogy a kitöltők köre nyitott vagy zárt, hogyan kezeli a program az anonimitást?
- 2.2 Milyen elemekből épül fel egy UniPoll kérdőív?
- 2.3 Milyen kérdéstípusok közül választhatok?
- 2.4 Hogyan készíthetek elágazásokat?
- 2.5 Milyen kapcsolat van az elágazások (feltételek) között?
- 2.6 Nem tudok megjelenítési feltételeket definiálni az első és utolsó oldalakhoz és fejezetekhez. Miért?
- 2.7 Milyen csatornákon értesíthetem a kitöltőket, hogy kitölthetik a kérdőívemet?
- 2.8 Hogyan tölthetek be egy kész sablont?
- 2.9 Hogyan menthetek el egy kérdőív sablont?
- 2.10 Mikor tudom módosítani a kérdőívemet?
- 2.11 Miért nem jelennek meg a szerkesztési lehetőségek?
- 2.12 Hogyan másolhatok elemeket? (Kérdést, oldalt, fejezetet)
- 2.13 Nem tudom törölni/kivágni az első fejezetet/oldalt. Miért?
- 2.14 Képet szeretnék beilleszteni a kérdésembe. Hogyan tehetem?
- 2.15 Videót szeretnék beilleszteni a kérdésembe. Hogyan?
- 2.16 Hogyan másoljak kérdőívet?
- 2.17 Hogyan térhetek vissza a menübe, a Saját kérdőívekhez?
Tesztelés
- 3.1 Mit értünk tesztelésen?
- 3.2 Hogyan oszthatom meg a kérdőívem másokkal teszt célból, még az éles kitöltés előtt?
Közzététel (publikálás)
- 4.1 Hogyan publikálhatom a kérdőívemet?
- 4.2 Mikor tudom módosítani a kérdőívemet?
- 4.3 Miért nem jelennek meg a szerkesztési lehetőségek?
- 4.4 Mit jelent az, hogy a kitöltők köre nyitott vagy zárt, hogyan kezeli a program az anonimitást?
- 4.5 Milyen csatornákon értesíthetem a kitöltőket, hogy kitölthetik a kérdőívemet?
- 4.6 Mit jelentenek az e-mail státuszok?
- 4.7 Mi az az emlékeztető e-mail, kik kapják és hogyan használhatom?
- 4.8 Hogyan használjak változókat az automatikus üzenetekben?
- 4.9 Használhatók a változók hivatkozásként?
- 4.10 Hibás link van a minta e-mailben. Mi ennek az oka?
- 4.11 Több kitöltőt szeretnék hozzáadni. Hogyan tegyem?
- 4.12 Hogyan ellenőrizzem, hogy a kitöltőim biztosan megkapták-e az értesítéseket?
- 4.13 Honnan tudom megállapítani, hogy a kérdőívem publikálva van-e?
- 4.14 Publikáltam a kérdőívem, mégis hibaüzenetet kapok a kérdőív linkjére kattintva. Miért?
- 4.15 Hogyan vonhatom vissza kérdőívem publikálását?
- 4.16 Hogyan hosszabbíthatom meg a kitöltési időszakot?
- 4.17 Egy kérdőívhez több kitöltési időszakot is kezel a program?
Eredmények feldolgozása
- 5.1 Mi az a válaszív?
- 5.2 Milyen adatok nyerhetőek ki a kérdőívből?
- 5.3 Hol és mikortól tekinthetem meg az eredményeket, részeredményeket?
- 5.4 Hogyan értelmezzem az export fájl tartalmát?
- 5.5 Mit jelentenek az egyesek és a nullák az export fájlban?
- 5.6 Túl széles az export fájlban az oszlop, nem látom az eredményt. Mit tegyek?
- 5.7 Milyen adatelemző eszközöket használhatok az eredmények elemzésére?
Belépés, regisztráció
1.1 Elfelejtettem a jelszavam. Hogyan kérhetek új jelszót?
Új jelszó kéréséhez kattintson belépőképernyőnkön a felhasználónév alatt található Elfelejtett jelszó feliratra vagy látogasson el a http://unipoll.hu/LostPassword.aspx oldalra! Új jelszó kérésekor a program új jelszót küld Önnek, amit belépés után módosíthat.vissza a lap tetejére ^
1.2 Hogyan módosíthatom a jelszavam?
Jelszó módosítása a jobb felső sarokban található felhasználónévre kattintva lehetséges. Módosításhoz meg kell adnia régi jelszavát, majd az új jelszót kétszer.vissza a lap tetejére ^
1.3 Hogyan fizethetek elő bankkártyával?
Azért, hogy Ön biztonságosan fizethessen elő szolgáltatásainkra bankkártyája segítségével, egy megbízható, kifejezetten erre szakosodott pénzügyi szolgáltató, a világszerte használt és ismert PayPal nyújt segítséget. Az UniPoll ezért semmilyen bankkártyával kapcsolatos információt nem tárol Önről.Hogyan is zajlik az előfizetési folyamat?
Előfizetéshez UniPollban regisztrált e-mail címre van szükség. Ha ilyennel nem rendelkezik, regisztrálhatja e-mail címét a www.unipoll.hu oldalon, az előfizetési folyamat keretében is. Ha Önnek már van UniPollban regisztrált e-mail címe, jelentkezzen be e-mail címe és jelszava segítségével, majd kattintson a jobb felső sarokban található „csomag” feliratra.
Ekkor egy listában láthatja korábbi előfizetéseit. Új előfizetés vásárlásához vagy meglévő meghosszabbításához válasszon az Előfizetés vagy a Meghosszabbítás lehetőségek közül. A csomag és az előfizetési időtartam megadása után válasszon fizetési módot.
Amennyiben Ön a fizetés időtartamánál az „Automatikusan megújuló” lehetőséget választja, a fizetésre csak PayPal felhasználói fiókkal van lehetősége. Ha nincs ilyen fiókja és automatikusan megújuló előfizetést szeretne, kérje ügyfélszolgálatunk segítségét a support@unipoll.hu címen.
Fizetés bankkártyával
Ha Ön a bankkártyával szeretne fizetni, válassza a bankkártyás fizetés lehetőséget (MasterCard, Visa, stb) és kattintson a tovább gombra.

A tovább gombra kattintva adja meg a számlázáshoz szükséges adatokat az UniPoll felületén. A „Tovább a fizetésre” gombra kattintva Önt a PayPal felületére irányítjuk. Bankkártyás fizetés esetén a „Pay with my credit or debit card” részben adja meg bankkártya adatait, majd kattintson az ellenőrzéshez a „Review and continue” feliratú gombra a felvitt adatok ellenőrzéséhez és a fizetéshez.
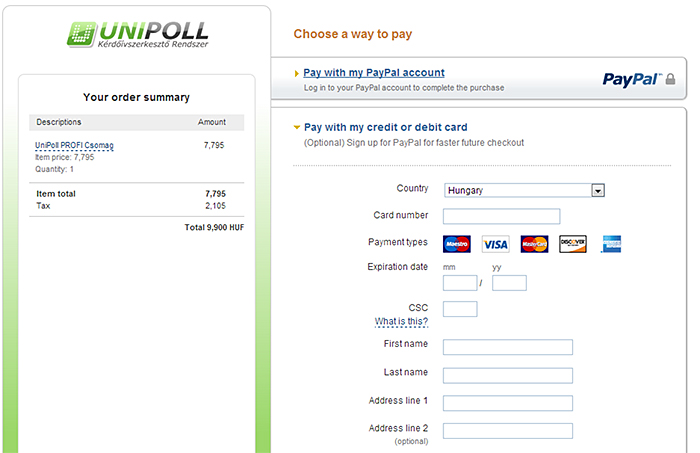
A fizetést követően a PayPal visszairányítja Önt az UniPoll oldalára, ahol megkezdheti a megvásárolt csomag használatát.
vissza a lap tetejére ^
1.4 Hogyan fizethetek elő PayPal fiókkal?
Ha Ön rendelkezik PayPal felhasználói fiókkal, válassza a PayPal lehetőséget a fizetési módok között.
A számlázási adatok megadása után kattintson a „Tovább a fizetésre” feliratú gombra. Ekkor a PayPal weboldala nyílik meg, amely bejelentkezési lehetőséget kínál PayPal felhasználói fiókkal rendelkezők számára.
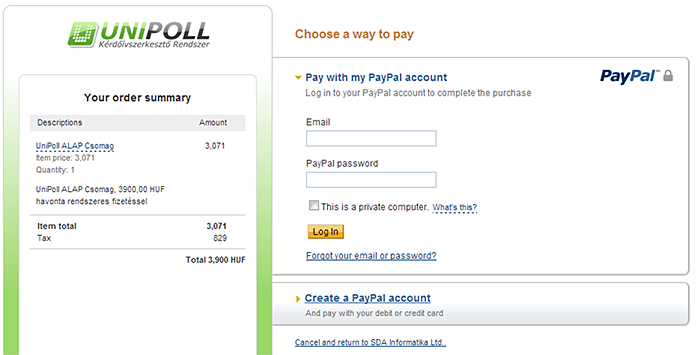
A PayPal rendszerben regisztrált e-mail címe és jelszava megadásával bejelentkezhet a rendszerbe és jóváhagyhatja a teljesítési megbízást vagy megbízásokat automatikusan megújuló előfizetés esetén. Automatikusan megújuló előfizetéseit is ezen a felületen kezelheti. Az előfizetést követően megtekintheti előfizetéseit a www.unipoll.hu címen bejelentkezve, a „csomag” hivatkozásra kattintva.
vissza a lap tetejére ^
1.5 Hogyan fizethetek elő átutalással?
Ha nem áll rendelkezésére bankkártya vagy PayPal felhasználói fiók, lehetősége van szolgáltatásunk megrendelésére és utólagos rendezésére. Kérjük, hogy ilyen igényét e-mailben jelezze felénk, a support@unipoll.hu címen és munkatársunk felveszi önnel a kapcsolatot adategyeztetés céljából.vissza a lap tetejére ^
Kérdőív létrehozás, szerkesztés
2.1 Mit jelent az, hogy a kitöltők köre nyitott vagy zárt, hogyan kezeli a program az anonimitást?
A kitöltők köre akkor zárt egy kérdőív esetén, ha ismert a kitöltők teljes csoportja. Ilyen kérdőíveknél, ha az anonim kitöltést állítjuk be, a kitöltők azonosítója nem kerül összerendelésre a válaszukkal, vagyis a kérdésekre adott válaszok nem köthetőek személyhez. Személyes kérdőív esetén visszakövethető, hogy ki milyen választ adott egy kérdésre. Ha a kitöltők köre nyitott, a kérdőívhez bárki hozzáférhet a kérdőív linkjének birtokában. Az ilyen kérdőíveket az anonimitás miatt a link birtokában bárki akárhányszor kitöltheti.| Kitöltők köre zárt | Kitöltők köre nyitott | |
|---|---|---|
| Anonim | titkos szavazás | név nélküli szavazás honlapon |
| Személyes | nyílt szavazás | nyílt regisztráció honlapon |
A szürkével jelölt típusú kérdőívek kitöltésekor az UniPoll e-mail cím alapján azonosítja, hogy az adott kitöltő elkezdte-e a kitöltést vagy be is fejezte. A megszakított kitöltések ilyen kérdőívek esetén a megszakított oldaltól folytathatóak.
vissza a lap tetejére ^
2.2 Milyen elemekből épül fel egy UniPoll kérdőív?
| Elem | Leírás |
|---|---|
| Kérdés | Legkisebb egység, ami a válasz típusa szerint megállapított kérdésből (kérdéstípusból) áll. |
| Kérdéscsoport | Kérdések nem kötelező összefoglaló eleme. Címe és leírása opcionálisan megjeleníthető. Alapértelmezetten nem jelenik meg a kitöltő számára. Akkor érdemes alkalmazni, ha egy oldalon belül szeretnénk elkülöníteni kérdések csoportjait. |
| Oldal | Kérdések vagy kérdéscsoportok összefoglaló eleme, amelynek megjelenését feltételhez köthetjük, s ezzel elágazásokat hozhatunk létre. Az egy oldalra helyezett kérdések megegyeznek egy papír alapú kérdőív oldalával: egy oladon azok a kérdések jelennek meg, amelyek lapozás nélkül egy oldalon egyszerre láthatóak. |
| Fejezet | Nagyobb tartalmi összefoglaló egység. Az oldalak tartalmi csoportosítására szolgál. Megjelenítési feltételek használatával nagyobb egységekre vonatkozó elágazásokat definiálhatunk kérdőívünkben. |
vissza a lap tetejére ^
2.3 Milyen kérdéstípusok közül választhatok?
| Kérdés típusa | Leírás |
|---|---|
| Egysoros szöveges válasz | Egyszerű kérdések, amelyekre rövid, egysoros szöveges választ adhat a kitöltő. |
| Többsoros szöveges válasz | Egyszerű kérdések, amelyekre hosszabb, szöveges választ várunk. A szövegbeviteli mező több sorban jelenik meg. |
| Válasz dátummal | Dátumválasztó gombbal választhatunk naptárból. A dátumok manuálisan is megadhatóak. |
| Válasz dátummal és idővel | Dátumválasztó gombbal választhatunk naptár alapján dátumot és időt. A dátumok manuálisan is megadhatóak. |
| Válasz e-mail címmel | Egy egysoros szövegbeviteli mezőben adhatunk meg e-mail címeket, amelyek formátumának helyességét kitöltéskor ellenőrzi a program. |
| Válasz számmal | Egysoros szövegbeviteli mezőben kérhetőek be különböző szempontok szerint (minimum-maximum értékek, alapértelmezett értékek) szám válaszok. A megadott szempontokat ellenőrzi a program kitöltéskor. |
| Lista egy választható értékkel | Legördülő listából vagy rádiógombokkal történő kiválasztással kérhetjük be a kérdésre a választ előre definiált értékkészletből. |
| Lista egy választható értékkel - egyéb opció | Egyéb opció esetén egy plusz szöveges mező jelenik meg a listában, amely szabadon tölthető. Lehetőség van egyedi egyéb opció használatára is, ilyenkor a szerkesztő adhatja meg, hogy mi legyen az egyéb válaszlehetőség neve. |
| Lista több választható értékkel | Jelölőnégyzetek segítségével kérhetjük be a felhasználó válaszait. Megadhatjuk, hogy maximálisan hány választ fogadunk el, amelyet a program kitöltéskor ellenőriz. |
| Lista több választható értékkel - egyéb opció | Egyéb opció választásakor egy szabadon tölthető szövegbeviteli mező jelenik meg a többes választási lehetőségek között. Lehetőség van egyedi egyéb opció használatára is, ilyenkor a szerkesztő adhatja meg, hogy mi legyen az egyéb válaszlehetőség neve. |
| Rangsorolás, egyéni lista készítés | Rangsorok, listák készítése, amelyeket a kitöltő az egérrel a helyezésnek megfelelő helyre húzva készíthet el. Beállítható, hogy egy elemet egyszer vagy többször lehessen használni, illetve hogy minden elemet fel kell-e használni a rangsoroláskor. |
| Osztályozás Likert skálán | Minimum, közép és maximum érték megadásával rangsorolás egy ötfokozatú skálán. |
| Osztályozás csúszkán | Minimum, maximum értékek és lépték megadásával készül egy csúszka, amelyen az így létrejövő értékekkel adhatja meg kitöltő a válaszát több szempont alapján. |
| Osztályozás csillagokkal | Csillagokkal értékelhetünk különböző szempontok szerint, ahol a kevés csillag alacsonyabb értéket, a több csillag magasabb értéket jelent. A csillagok számát a szerkesztő definiálja. Ahány csillagot szeretne adni a kitöltő az adott szempontra, annyi csillagott kell megjelölnie az értékeléshez. |
| Táblázat soronként egy választható értékkel | Egy táblázatba vannak szervezve a kérdések, amelyben a kérdések sorokban, a válaszok pedig az oszlopokban jelennek meg. A kitöltő soronként egyetlen választ adhat meg rádiógombok segítségével, a táblázat megfelelő cellájába kattintva. |
| Táblázat soronként több választható értékkel | Egy táblázatba vannak szervezve a kérdések, amelyben a kérdések sorokban, a válaszok pedig az oszlopokban jelennek meg. A kitöltő soronként több választ is megadhat jelölőnégyzetek segítségével, a táblázat megfelelő cellájába kattintva. |
| Táblázat cellánként legördülő listával | Egy táblázatba vannak szervezve a kérdések, amelyben a kérdések sorokban, a szempontok pedig az oszlopokban jelennek meg. A szerkesztő által definiált listából választva minden cellában egy legördülő lista jelenik meg ugyanazzal az értékkészlettel, ezek a válaszlehetőségek. |
| Egyéb elem – szöveg | Olyan magyarázó elem, amelyben nem teszünk fel kérdést. |
vissza a lap tetejére ^
2.4 Hogyan készíthetek elágazásokat?
Elágazásokat oldalakra és fejezetekre vonatkozóan definiálhatunk. Az elágazások rendszere az előre definiált feltételek együttes teljesüléséhez van kötve: a kitöltő válaszai alapján, - ha minden megadott feltétel teljesül, - jelenik meg az adott elem kitöltéskor. A Feltétel hozzáadása gomb megnyomása után megjelennek a kérdőívben korábban szereplő kérdések, amelyek közül beállíthatjuk, hogy az adott elem (oldal vagy fejezet) mely válaszok esetén jelenjen meg. A kitöltő válaszától függ tehát, hogy az adott elem megjelenik-e vagy sem.vissza a lap tetejére ^
2.5 Milyen kapcsolat van az elágazások (feltételek) között?
Az egy elemhez definiált megjelenítési feltételek között ÉS kapcsolat van. Több feltétel megadása esetén akkor jelenik meg a kitöltő számára az adott elem, ha az összes feltétel teljesül.vissza a lap tetejére ^
2.6 Nem tudok megjelenítési feltételeket definiálni az első és utolsó oldalakhoz és fejezetekhez. Miért?
Az első és az utolsó fejezetek és oldalak kötelező részei a kérdőívnek, így azok minden kitöltés során meg fognak jelenni minden kitöltő számára. Ezen elemek megjelenítése ezért nem köthető feltételhez.vissza a lap tetejére ^
2.7 Milyen csatornákon értesíthetem a kitöltőket, hogy kitölthetik a kérdőívemet?
Lásd: "Milyen csatornákon értesíthetem a kitöltőket, hogy kitölthetik a kérdőívemet?" a Publikálás című fejezetben.vissza a lap tetejére ^
2.8 Hogyan tölthetek be egy kész sablont?
Kattintson az Új kérdőív gombra, majd a lap alján keresse ki számítógépéről a feltölteni kívánt kérdőívet a Tallózás segítségével! Kattintson a Feltöltés gombra!vissza a lap tetejére ^
2.9 Hogyan menthetek el egy kérdőív sablont?
A Közzététel menüpontban található Sablon exportálása gombra kattintva kinyerhető egy xml fájlba a kérdőív szerkezete. A kérdőív alapadatait a sablon legközelebbi beolvasásakor ismét meg kell adni, mert ezek az információk nem tárolódnak az export fájlban.vissza a lap tetejére ^
2.10 Mikor tudom módosítani a kérdőívemet?
Lásd: "Mikor tudom módosítani a kérdőívemet?" a Publikálás című fejezetben.vissza a lap tetejére ^
2.11 Miért nem jelennek meg a szerkesztési lehetőségek?
Lásd: "Miért nem jelennek meg a szerkesztési lehetőségek?" a Publikálás című fejezetben.vissza a lap tetejére ^
2.12 Hogyan másolhatok elemeket? (Kérdést, oldalt, fejezetet)
Az egérmutatóval az adott elemre mutatva megjelennek a műveleti lehetőségek. A másolást két egymást fedő papír ikon jelzi.vissza a lap tetejére ^
2.13 Nem tudom törölni/kivágni az első fejezetet/oldalt. Miért?
Az első fejezet és annak első oldala, valamint az utolsó fejezet és annak utolsó oldala kötelező elemei a kérdőívnek, mert mindig ezekkel kezdődik és végződik a kitöltés. Ezen elemek módosíthatóak, de nem törölhetőek.vissza a lap tetejére ^
2.14 Képet szeretnék beilleszteni a kérdésembe. Hogyan tehetem?
Kérdés szerkesztésekor, a kérdés alatt, a megjegyzés részben található egy gomb „kép” felirattal. A Kép tulajdonságai kisablakban a mezők kitöltésével adhatjuk meg a feltölteni kívánt kép helyét.A kép HTML beágyazással is elhelyezhető a kérdés megjegyzés részében. Kódnézethez kattintson a Forráskód gombra, majd tegye a beszúrni kívánt kép URL-jét az alábbi hivatkozásba:
<img src="http://a2.twimg.com/profile_images/1258555027/unipoll_logo_uj02.jpg" />
Az aláhúzott részbe a beilleszteni kívánt hivatkozást másolja be, majd végül nyomja meg a Minta felirat alatti frissítés gombot! Az előnézetben ekkor megjelenik a beilleszteni kívánt képi objektum.vissza a lap tetejére ^
2.15 Videót szeretnék beilleszteni a kérdésembe. Hogyan?
Kép beszúrásához hasonlóan, kérdés szerkesztésekor váltsunk HTML szerkesztő nézetbe (Forráskód gomb a Megjegyzés mező szerkesztőlécében), majd illesszük be a videómegosztó alkalmazás által generált HTML kódot a megjegyzés mezőbe! A minta felirat alatti frissítés gombbal tekinthetjük meg a kérdés előképét.<iframe height="349" frameborder="0" width="425" src="http://www.youtube.com/embed/poDRw_Xi3Aw"
allowfullscreen=""></iframe>
vissza a lap tetejére ^
2.16 Hogyan másoljak kérdőívet?
Kérdőív másolása akkor lehetséges, ha már létre lett hozva a programban legalább egy kérdőív. A másolás a Saját kérdőívek felületről lehetséges. A két egymást fedő lap ikon jelképezi a másolás funkciót.vissza a lap tetejére ^
2.17 Hogyan térhetek vissza a menübe, a kérdőívek listájához?
Kérdőív szerkesztésekor minden szerkesztőoldal alján található egy vissza vagy mégsem gomb. Ez a gomb mindig a Kérdőívek menüpontra navigál, illetve a bal felső sarokban található UniPoll logóra kattintva is bármikor visszatérhetünk a kérdőívek listájához.vissza a lap tetejére ^
Tesztelés
3.1 Mit értünk tesztelésen?
Tesztelés során a kitöltő úgy haladhat végig a kérdőív kérdésein, hogy a válaszok rögzítése nem történik meg. A tesztnézet abban különbözik az éles kitöltés nézetétől, hogy megjelennek az oldalszámok is, amelyekkel a kötelezőként beállított kérdések kitöltés nélkül átlapozhatóak. A Kérdőív tesztelése gomb a Kérdőív felépítése és a Beállítások menüpontban található.vissza a lap tetejére ^
3.2 Hogyan oszthatom meg a kérdőívem másokkal teszt célból, még az éles kitöltés előtt?
Gyakran felmerül az igény, hogy miután a kérdőív szerkesztője elkészül a kérdőívvel, a publikálás előtt szeretné megosztani másokkal megtekintésre, véleményezésre a munkáját. Ilyenkor érdemes időlegesen publikálni a kérdéssort. A kérdéssor időleges publikálásához publikáljuk kérdőívünket a kitöltés kezdő- és végdátumának megadásával, majd osszuk meg a véleményezőkkel! Ha a véleményezők kitöltötték a kérdőívet, (mivel ezek teszt jellegű kitöltések, rögzített válaszokkal,) vonjuk vissza a kitöltést és töröljük az eddigi válaszokat a Közzététel menüponton található Közzététel visszavonása és a Minden válasz törlése gombokkal! Figyelem! A Minden válasz törlése gomb megnyomására minden addig beérkezett válasz visszavonhatatlanul törlésre kerül! Ha a véleményezőknek voltak módosítási javaslataik, az újbóli (éles) publikálás előtt van mód a szerkesztésükre.vissza a lap tetejére ^
Publikálás
4.1 Hogyan publikálhatom a kérdőívemet?
Ha elkészült a kérdőív és szeretné rögzíteni a válaszokat, publikálja a kérdőívet a közzététel dátumának megadásával! Ha a publikált kérdőívhez még nem rendelt kitöltőket, rendelje hozzá őket a publikálás után!vissza a lap tetejére ^
4.2 Mikor tudom módosítani a kérdőívemet?
Kérdések, elírások módosítására csak a közzététel visszavonása után van lehetőség. A szerkesztőgombok mindig a szerkesztendő elem sorának végén találhatóak. Akkor jelennek meg, ha az egérmutatóval a szerkesztendő elem fölött állunk. A szerkesztésen kívül ilyenkor más műveleti gombok is megjelennek, ezek segítségével lehet a kérdéseket, oldalakat, fejezeteket másolni, kivágni vagy törölni. Ha vágólapra kerül egy elem, megjelenik a beillesztés ikonja is, amire kattintva beilleszti a program a másolt elemet az aktuális elem után.Ha a kérdőívhez már tartoznak kitöltések, a szerkesztés korlátozva lesz.
vissza a lap tetejére ^
4.3 Miért nem jelennek meg a szerkesztési lehetőségek?
Lásd: "Mikor tudom módosítani a kérdőívemet?" a Publikálás című fejezetben.vissza a lap tetejére ^
4.4 Mit jelent az, hogy a kitöltők köre nyitott vagy zárt, hogyan kezeli a program az anonimitást?
Lásd: "Mit jelent az, hogy a kitöltők köre nyitott vagy zárt, hogyan kezeli a program az anonimitást?" a Kérdőív létrehozás, szerkesztés című fejezetben.vissza a lap tetejére ^
4.5 Milyen csatornákon értesíthetem a kitöltőket, hogy kitölthetik a kérdőívemet?
UniPoll értesítő e-mail: A közzététel menüpontban található az Értesítő e-mail rész. Itt lehet testre szabni és beállítani, hogy kitöltőink a közzététel időpontjában milyen megjelenésű és tartalmú értesítést kapjanak. Az értesítő e-mailek kötelező része a [[surveylink]] hivatkozás, amelyet a program a kérdőív linkjére cserél automatikusan.Tipp: Használja a dupla kapcsos zárójelben szereplő behelyettesíthető mezőket!
UniPoll emlékeztető e-mail: Azok a kitöltők kapják meg, akik már elkezdték a kitöltést és még nem fejezték be, illetve azok, akik még nem kezdték meg a kitöltést egyáltalán a megadott időpontig. Emlékeztető e-mail küldése csak azoknál a típusoknál lehetséges, ahol a kitöltők köre zárt. Az emlékeztető e-mailek kötelező része a [[surveylink]] hivatkozás, amelyet a program a kérdőív linkjére cserél automatikusan.
Link küldése e-mailben: Abban az esetben, ha a kitöltők köre nyitott, lehetőség van a kérdőív linkjének másolására és továbbküldésére saját levelezőprogramjából.
Facebook megosztás: Kérdőíve megosztható Facebookon is, ha regisztráció nélkül kitölthető kérdőíve linkjét beilleszti a hírfolyamba. A linket a ShareThis segítségével egy kattintással is megoszthatja.
Twitter megosztás: Tweetelje ki regisztráció nélkül kitölthető kérdőíve linkjét! Tipp: Ha kevés a 140 karakter, rövidítse le a kérdőív URL-jét a https://bitly.com címen található rövidítő segítségével! Kitöltők hozzárendeléséhez használja a Kitöltők hozzáadása gombot és a közzététel kezdeténél beállított időpontban értesítést küldünk a megadott e-mail címekre! Ha a közzététel kezdetéül beállított időpont már elmúlt, az értesítő levelek generálása a mentés pillanatában kezdődik meg.
| Kitöltők köre zárt | Kitöltők köre nyitott | |
|---|---|---|
| UniPoll értesítő e-mail | + | + |
| UniPoll emlékeztető e-mail | + | - |
| Link küldése e-mailben | - | + |
| Facebook megosztás | - | + |
| Twitter megosztás | - | + |
vissza a lap tetejére ^
4.6 Mit jelentenek az e-mail státuszok?
Az e-mail státuszok segítenek az értesítő és az emlékeztető e-mail üzenetek életútjának nyomon követésében. Az alábbi táblázatban olvasható, hogy milyen státuszokkal talákozhat.| Státusz | Sikeres kézbesítések | |
|---|---|---|
| Amíg a kérdőív nincs közzétéve, nem jelenik meg ikon | ||
| Feldolgozás előtt | A levélküldési kérés feldolgozása még nem történt meg. | |
| Feldolgozás alatt | A levélküldési kérés feldolgozása megkezdődött | |
| Kézbesítve | A levél megérkezett a címzetthez. | |
| Levél megnyitva | A levelet a címzett megnyitotta. | |
| Kérdőív megnyitva | A kérdőívet a címzett megnyitotta. | |
| Státusz | Hibás kézbesítések | |
| A fogadó szerver tiltotta a címzettet | A címzett létezik, de tiltólistán van a feladó. | |
| Sikertelen kézbesítés | A kézbesítés nem sikerült betelt postafiók, hibás e-mail cím vagy a szerver sikertelen elérése miatt. | |
| A címzett levélszemétnek jelölte | A címzett a levelet kéretlen levélnek jelölte. | |
| Átmenetileg nem kézbesíthető | A levél nem kézbesíthető átmenetileg. Később újból próbálkozunk. |
vissza a lap tetejére ^
4.7 Mi az az emlékeztető e-mail, kik kapják és hogyan használhatom?
Azok a kitöltők kapják meg, akik már elkezdték a kitöltést és még nem fejezték be, illetve azok, akik még nem kezdték meg a kitöltést egyáltalán. Emlékeztető e-mail küldése csak azoknál a kérdőíveknél lehetséges, ahol a kitöltők köre zárt Az emlékeztető e-mailek kötelező része a [[surveylink]] hivatkozás, amelyet a program a kérdőív linkjére cserél automatikusan.vissza a lap tetejére ^
4.8 Hogyan használjak változókat az automatikus üzenetekben?
A használható változók listája a szerkesztőablak mellett található. Minden használható változót dupla kapcsos zárójelbe kell tenni ilyen formában: [[surveyname]]vissza a lap tetejére ^
4.9 Használhatók a változók hivatkozásként?
Igen. Jelölje ki az értesítő e-mail hivatkozni kívánt szövegrészét és kattintson az e-mail szerkesztő gombsorán a Hivatkozás beillesztése/módosítása gombra! A hivatkozás mezőbe írja be dupla kapcsos zárójelek között a kívánt változót!vissza a lap tetejére ^
4.10 Hibás link van a minta e-mailben. Mi ennek az oka?
Minta e-mail küldésekor a program nem tesz lehetővé kitöltést, ezért nem élő hivatkozás kerül bele a minta levélbe, hanem a [[surveylink]] változó. Minden más adat vagy használt változó valós lesz benne és megegyező lesz az élesben kiküldött e-maillel.vissza a lap tetejére ^
4.11 Több kitöltőt szeretnék hozzáadni. Hogyan tegyem?
Akár hosszú Excel listából is hozzáadhatók kitöltők: Kattintson az Új célcsoport hozzáadása gombra a Közzététel menüben, adjon nevet a célcsoportnak és egyetlen beillesztéssel akár több száz kitöltőt rendelhet a kérdőívéhez!vissza a lap tetejére ^
4.12 Hogyan ellenőrizzem, hogy a kitöltőim biztosan megkapták-e az értesítéseket?
Érdemes lehet saját e-mail címünket is hozzáadni a kitöltőkhöz, hogy mi is értesüljünk az értesítésekről a kitöltőkkel együtt. Ha ezt nem szeretné, használja a Minta e-mail küldése funkciót!vissza a lap tetejére ^
4.13 Honnan tudom megállapítani, hogy a kérdőívem publikálva van-e?
A Kérdőíveim oldalon a kérdőívek neve előtt szereplő ikonok mutatják a kérdőív sátuszát.- A nem publikált kérdőívet egy kitöltetlen kérdőív ikonnal jelölünk, ami előtt egy ceruza van. Ez jelzi, hogy a kérdőív szerkesztése még tart.
- A publikált kérdőívet egy üres kérdőív ikonnal jelölünk, amin egy zöld háromszög jelzi, hogy a kitöltés éppen zajlik.
- A befejezett kérdőívek esetén egy kitöltött kérdőívet jelképező ikon jelenik meg a kérdőívek előtt.
vissza a lap tetejére ^
4.14 Publikáltam a kérdőívem, mégis hibaüzenetet kapok a kérdőív linkjére kattintva. Miért?
A kérdőív publikálása után megesik, hogy a kérdőív linkjére kattintva nem jelenik meg a kitölthető kérdőív, hanem hibaüzenetet kapunk. Ennek az az oka, hogy ha a kitöltők köre zártra van beállítva, csak a hozzárendelt kitöltőknek lesz jogosultságuk a kérdőív kitöltéséhez. (A kitöltők az automatikus üzenetekben lévő egyedi link alapján jutnak majd el a kitöltő oldalra.) Ha azt szeretné, hogy a linkre kattintva azonnal kitölthető legyen a kérdőív azonosítás nélkül, vonjuk vissza a közzétételt, majd az Alapadatok menüben módosítsuk a kitöltők körét nyitottra! Mentés után a közzététel dátumának újbóli megadása szükséges a publikáláshoz.vissza a lap tetejére ^
4.15 Hogyan vonhatom vissza kérdőívem publikálását?
Kérdőív publikálásának visszavonása a Közzététel menüpontban, a Közzététel adatai részben a Közzététel visszavonása gomb megnyomásával lehetséges. Ekkor a Kitöltés kezdete és Kitöltés vége mezők újból üresek lesznek, s a kérdőív státusza Publikáltról Nem publikált státuszra vált.vissza a lap tetejére ^
4.16 Hogyan hosszabbíthatom meg a kitöltési időszakot?
A kitöltési időszak végének új időpontja a kitöltés vége mező mellett található naptár ikon segítségével választható ki. A módosítások az oldal alján található Mentés gombra kattintva lépnek érvénybe.vissza a lap tetejére ^
4.17 Egy kérdőívhez több kitöltési időszakot is kezel a program?
Nem. Egy kérdőívhez egy kitöltési időszakot kezel a program, ezért ha a közzétételt visszavonjuk és új kitöltési időszakot definiálunk, a riportokban és a statisztikákban csak az utoljára definiált kitöltési időszak adatai fognak megjelenni, a korábbiak nem. Ahhoz, hogy a korábbi felmérés adatai ne vesszenek el, javasoljuk a kérdőív másolását és a másolat közzétételét.vissza a lap tetejére ^
Eredmények feldolgozása
5.1 Mi az a válaszív?
A válaszív az egy kitöltő által megadott válaszok előnézete. A programban pont ugyanúgy jelenik meg a válaszív, ahogy a kitöltő megadta a kérdésekre a válaszokat.vissza a lap tetejére ^
5.2 Milyen adatok nyerhetőek ki a kérdőívből?
A kérdőív sablonjának mentésével kinyerhető a teljes sablon, amely a kérdőív szerkezetét és a megjelenésére vonatkozó beállításokat tartalmazza. A válaszok exporttal nyerhetőek ki a Riportok menüpontban, így összesen két fájlban menthető a kérdőív és a válaszsorok. Válaszok importjára jelenleg nincs lehetőség a programban.vissza a lap tetejére ^
5.3 Hol és mikortól tekinthetem meg az eredményeket, részeredményeket?
A kérdésre adott válaszok megtekinthetőek a kitöltési időszak alatt is. A főmenüben kattints a Riportok gombra (oszlopdiagramot ábrázoló gomb a kérdőív neve mellett) a riportok és a válaszívek (az egy felhasználó által adott összes válasz előnézete) megtekintéséhez. A riportok a kérdésre beérkezett válaszok összesítését tartalmazzák. Riport generálásakor mindig az aktuális állapotra vonatkozó eredmény jön létre.vissza a lap tetejére ^
5.4 Hogyan értelmezzem az export fájl tartalmát?
Az export fájlban a sorok a válaszíveket jelentik. Az első oszlop a kitöltés sorrendjének megfelelő számot (válaszív sorszámát) tartalmazza, a második oszlop a kitöltöttség teljességét, a további oszlopok pedig a kérdésekre adott válaszokat.vissza a lap tetejére ^
5.5 Mit jelentenek az egyesek és a nullák az export fájlban?
Ahol listából kerülnek kiválasztásra az értékek, ott a kiválasztott értékek 1-es, a nem kiválasztottak 0 értéket kapnak. Ahol sorrendet kell állítania a kitöltőnek, ott a sorrendben elfoglalt helyezés jelenik meg.vissza a lap tetejére ^
5.6 Túl széles az export fájlban az oszlop, nem látom az eredményt. Mit tegyek?
CTRL+A (vagy Cmd+A Mac esetén) kombináció segítségével az összes cella kijelölhető. Minden kijelölése után a cellák közti elválasztó vonalat elhúzva (oszlopok szélességének állításával) csoportosan lehet méretezni az oszlopok szélességét.vissza a lap tetejére ^
5.7 Milyen adatelemző eszközöket használhatok az eredmények elemzésére?
Office súgó: Statisztikai elemző eszközökKimutatások készítése
vissza a lap tetejére ^

